クロームブックでもUSBに保存したい
スクラッチの保存方法を解説
クロームブックでUSBメモリに保存できないんだけど、どうして?
 やりたくなる楽しい教材
やりたくなる楽しい教材
続けられるから忘れない やりたくなる楽しい教材
続けられるから忘れない
学習記録ノートに、「クロームブックで作ったスクラッチのプログラムがKIOXIA(USBメモリ)に保存できない」との質問がありました。
クロームブック(ChromeBook)は設定を変えてなければ基本的にダウンロードフォルダに勝手に保存されてしまいます。これがUSBメモリに保存できない理由の最たるものです。なので、設定を変えてUSBメモリに保存できるようにしましょう。
また、勝手に保存されたプログラムのファイルを別途USBメモリにコピーまたは移動するというやり方もあります。
1.クローム(ブラウザ)の設定を変えよう
クロームブックでUSBに保存出来ない場合の大半は、自動的に『ダウンロード』フォルダに保存されてしまうためです。これはブラウザ(Chrome)の設定でそうなっているので、これを変えればOKです。
まずは、ブラウザの設定を変えるところを解説します。
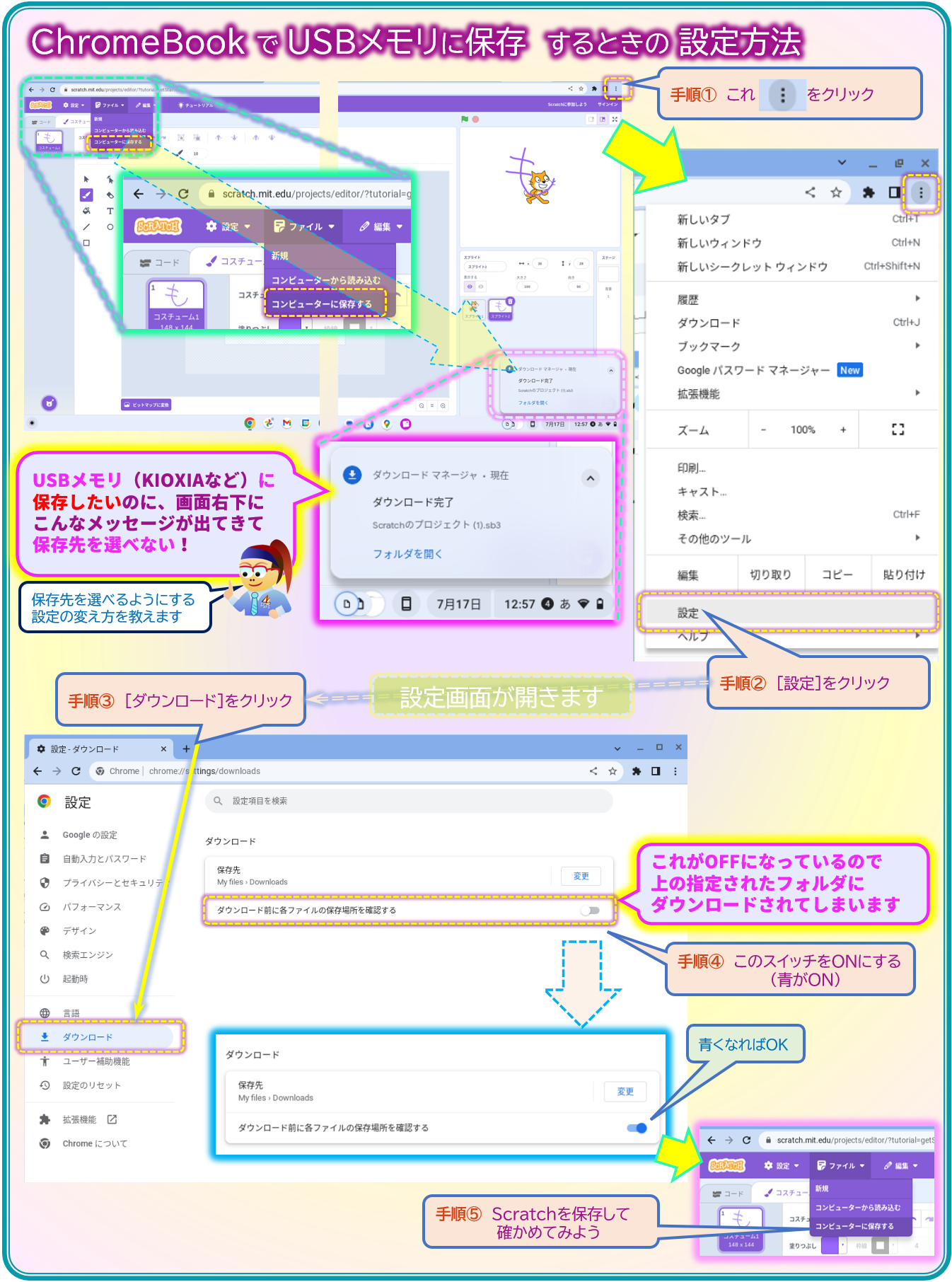

2.USBメモリを選択して保存してみよう
設定を変えたら、これでUSBメモリに保存できるようになるはずです。実際にやってみましょう。
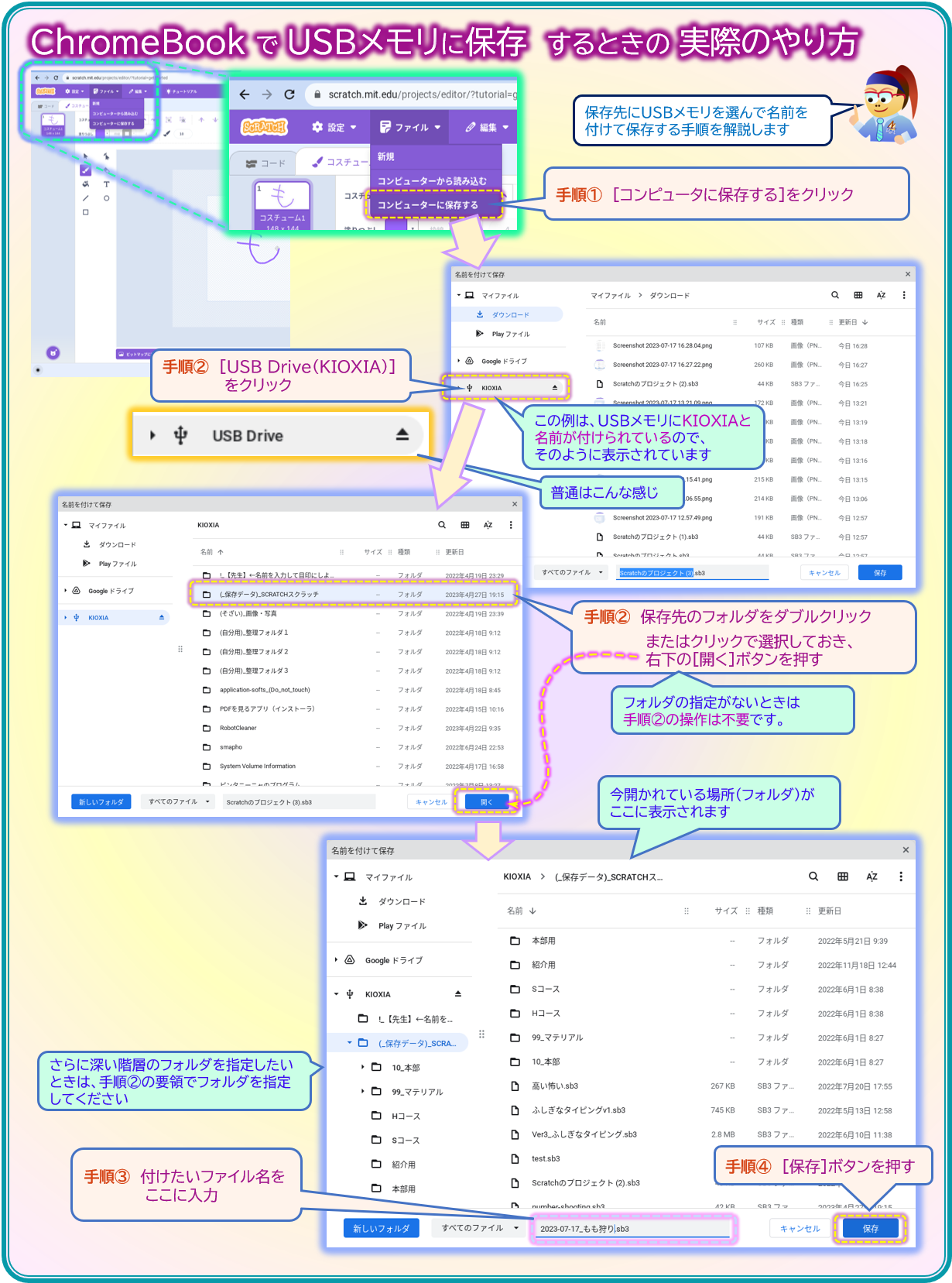
この例ではUSBメモリに保存していますが、クロームブック内に別のフォルダを作ってパソコンに保存しておいたり、Googleドライブに保存したりすることもできます。
ここまでできればScratchでUSBに保存できるので、とりあえずここまではやりましょう。

3.ダウンロードフォルダからUSBメモリに移動しよう ~ファイルの切り取り~
ここからは『勝手に保存されてしまったファイル』をUSBメモリに移動させる方法を説明します。
その必要がないならスルーでもいいですが、ファイルの扱い方は絶対に必要なスキルなので、いい機会なのでやり方を覚えましょう。
ただし、ファイルの扱いは大事なファイルを消さないように注意して慎重に行いましょう。
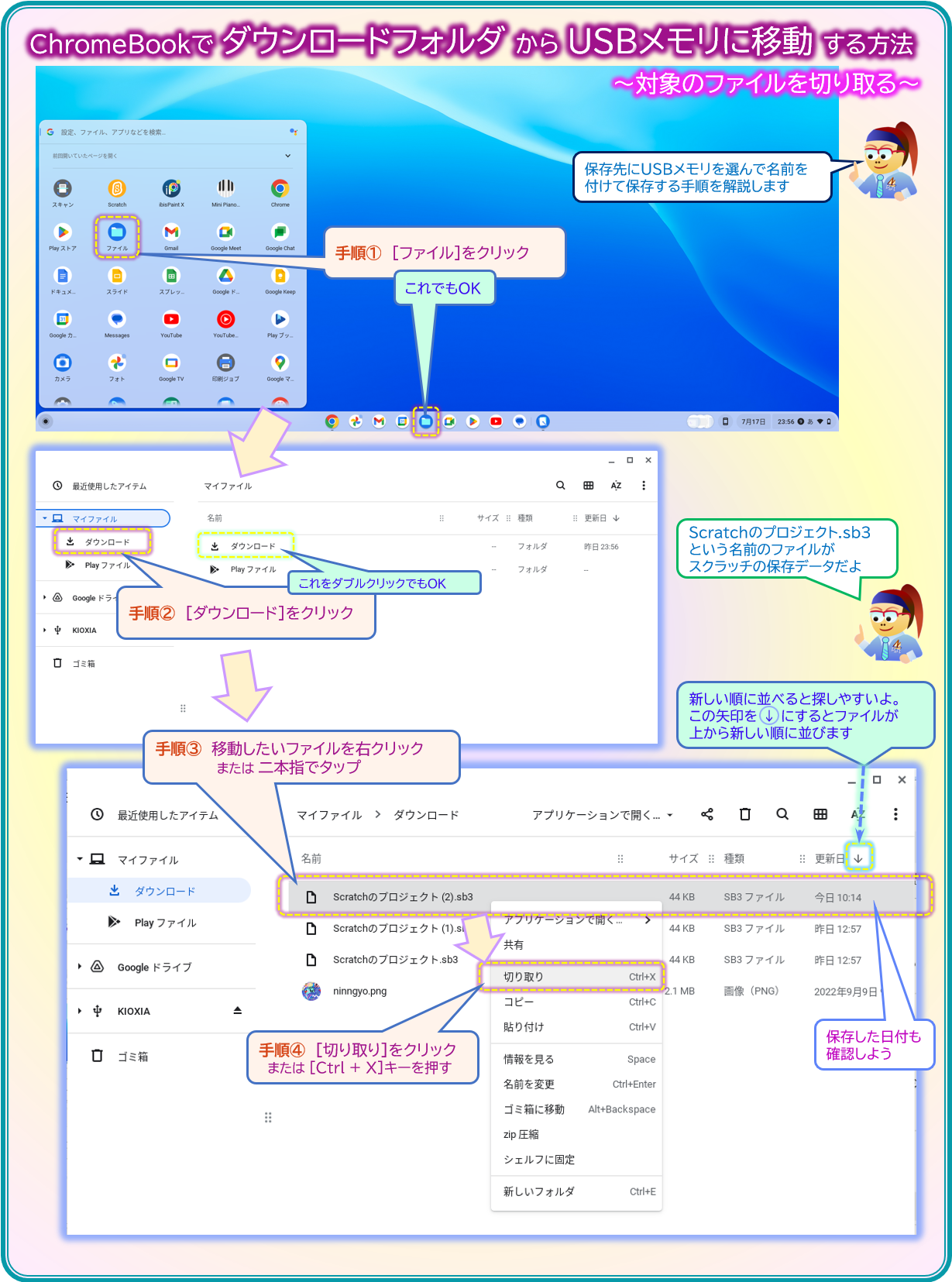
『切り取り』はそのファイルの置き場所を移動、『コピー』は同じファイルを別の所にも置く(増える)。ただそれだけでは移動や複製は終わっていません。かならず『貼り付ける』作業が必要です。
『切り取り』や『コピー』は、一旦『クリップボード』というスーパーのカゴのようなものに取っておきます。『貼り付け』はそのカゴに入っている内容を貼り付ける操作です。カゴの中身を意識してこの辺りの操作をすることが上達の秘訣です。

4.ダウンロードフォルダからUSBメモリに移動しよう ~ファイルの貼り付け~
上記3の作業で『移動したいファイルを切り取り』が出来たので、その次はその切り取ったものを貼り付ける作業です。
クリップボード(カゴ)に入れたのなら、それを出して置き直さないとね。
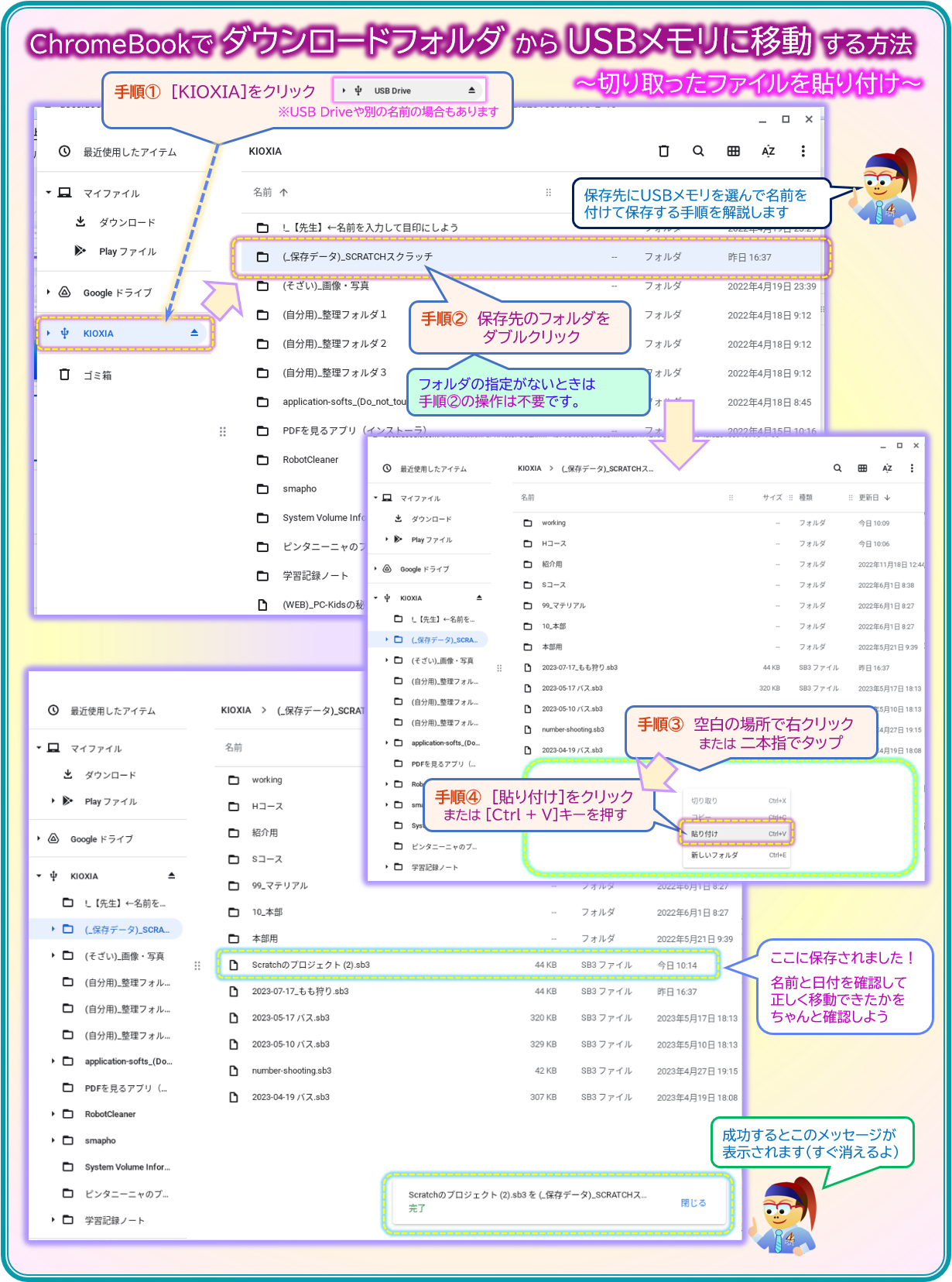
クロームブックでのファイルの扱いを説明しましたが、Windowsでもだいたい一緒です。ファイルに限らず、Officeなどでもコピペ関連の操作は重要で、ショートカットキーでサクサク操作できるようになると非常に有利ですよ。

一般社団法人ピンタニーニャ・プログラミング学習協会
最後まで読んでいただきありがとうございます
